Помощь
- Общее описание системы
- Вход в систему (Авторизация)
- Главная страница
- Возможности обучения в системе
- Очные дисциплины
- Возможности журнала
- Проверка присланных работ
- Электронное расписание
- Электронные курсы
- Поиск курса
- Структура курса
- Главная страница курса
- Учебный процесс
- Справка
Общее описание системы
Система DiSpace 2.0 — программная платформа электронной среды обучения НГТУ, обеспечивающая поддержку электронного обучения на уровне планирования и организации учебного процесса, а также преподавания отдельных дисциплин. Основные функции системы:- создание электронных курсов и предоставление доступа к ним;
- разработка тестов и проведение тестирования;
- реализация процесса обучения на базе учебных планов и академических групп;
- коммуникации между участниками учебного процесса: отправка заданий, консультации, дистанционные семинары, обмен личными сообщениями;
- электронный журнал по контролирующим мероприятиям в традиционной и 100-бальной системе оценок.
- Любое устройство с возможностью выхода в интернет.
- Любой современный интернет обозреватель с включенной опцией обработки сценариев JavaScript (опция включена по умолчанию).
Вход в систему (Авторизация)
Для работы в ЭСО необходима авторизация. Для авторизации зайдите на главную страницу DiSpace
В качестве логина и пароля можно использовать:
- логин и пароль информационной системы университета (ИСУ), обычно в виде кафедра_фамилия или группа_фамилия
- логин и пароль старой системы DiClass,
- адрес электронной почты и пароль (для новых пользователей), указанные при регистрации. Вы также можете задать их на персональной странице DiSpace после входа в систему.
Забытый пароль можно восстановить, если в DiSpace указан ваш электронный адрес.
Главная страница
После авторизации открывается главная страница с доступными Вам разделами системы, например, Курсы, Учебный процесс, Сообщения, Справка.
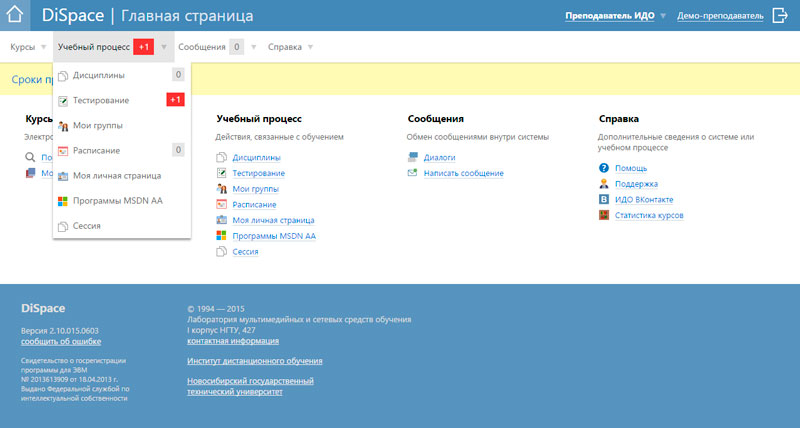
Верхнее меню
Блоки в свернутом виде дублируются в верхнем меню страницы, которое сопровождает Вас на всех страницах системы:

В верхнем меню приходят уведомления о новых событиях в системе: новые сообщения, присланные работы, новые вопросы преподавателю.

Возможности обучения в системе
DiSpace позволяет как обучаться в комбинированной форме обучения, так и дополнять дистанционными сервисами любую другую форму обучения.
Вы можете принимать работы студентов по дисциплинам, которые проводятся в рамках учебного плана. Оценки за проверенные работы автоматически попадают в электронный журнал с ECTS-оценками. При желании, вы можете распечатать сводную ведомость оценок.
Проводите полноценные электронные консультации в формате чата. Пусть у студентов не останется никаких вопросов по материалу. Организовывайте семинары, либо используйте функционал семинаров, чтобы делиться материалом со студентами, не создавая полноценный ЭУМК.
Отмечайте в календаре события, которые увидят студенты. Студенты не пропустят очную консультацию или семинар, потому что они мгновенно получат рассылку на электронный ящик с уведомлением об этом событии. Не уверены, сколько человек придёт на созданное событие? Спросите у них в DiSpace – собираются ли они придти, или не смогут.
Очные дисциплины
Пункт «Дисциплины» в разделе «Учебный процесс» обеспечивает возможность проведения электронного обучения по отдельным учебным дисциплинам.

Прикрепление курса (ЭУМК) к дисциплине
При нажатии на наименование дисциплины в разделе «Дисциплины» открывается страница ЭУМК, прикрепленная к данной учебной дисциплине. Если УЭМК не назначен (название дисциплины серого цвета, без ссылки) – вы можете установить собственный УЭМК, если он у вас создан в системе DiSpace. Для этого наведите курсор на название дисциплины и нажмите на значок карандаша. Затем из раскрывающегося списка выберите нужный курс.

Текущие и активные группы
В строке дисциплины указаны группы, для которых проводится обучение по этой дисциплине. Группы над пунктирной линией активны для данной дисциплины, т.е. для них эта дисциплина – текущая. Под чертой – уже архивные, т.е. по этой дисциплине для них проводилось обучение ранее, но в более раннем для них семестре.
Если вы хотите скрыть архивные группы, находясь на странице «Дисциплины», отметьте галочку «Только с текущими группами». Система запомнит ваш выбор.
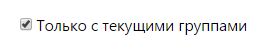
Выполненные задания
Новые присланные задания отмечаются на странице учебных дисциплин ярким индикатором. Такой же индикатор с суммой всех присланных заданий выводится в верхнем меню для раздела Учебный процесс.

Консультации
В Консультациях студенты могут задавать любые вопросы, связанные с изучением учебного материала по дисциплине и выполнением контрольных мероприятий.Студенты задают вопросы – преподаватели отвечают.В разделе консультаций выводится полный перечень всех вопросов, ранее заданных преподавателю по дисциплине и ответов на них. В перечне вопросов цветовая гамма как в любых диалогах, отличие только в вопросах, ждущих ответа – они выделяются красным цветом.
Семинары
Семинары – это особая форма дистанционных занятий. Если в дисциплине предусмотрен семинар, то выполнение заданий преподавателя по семинару обязательно и является таким же необходимым, как и выполнение контрольных работ.Преподаватель задаёт вопрос – студенты отвечают.Для того, чтобы участвовать в семинаре, необходимо выбрать ссылку «Семинар» на странице Учебных дисциплин. Затем выберите один из созданных преподавателем семинаров. Любой семинар открывает преподаватель, поэтому его сообщение всегда первое. Для каждой группы по дисциплине можно открывать отдельный семинар.
Возможности журнала
В журнале выводится список контролирующих мероприятий дисциплины и студентов, который по ней изучаются. Основная функция журнала – это возможность просмотра и выставления оценок.Чтобы студенты могли присылать выполненные работы, нужно определить (создать) контролирующие мероприятия, например, «лабораторная работа 1», «РГР», «КР» и др. Позже вы сможете переместить пришедшую работу в другое мероприятие, но лучше, чтобы студенты сразу видели – по какому мероприятию они отправляют свои работы.Для этого просто нажмите «Добавить контролирующее мероприятие», введите название и тип:
- Зачтено/незачтено
- 5-бальная оценка (хорошо, отлично, …)
Лимит баллов
Иногда нужно, чтобы за контролирующее мероприятие выставлялись баллы не 0–100, а в каком-то интервале, например 0–20. Это нужно, чтобы, например, суммарно по 5 лабораторным работам получалось 100 баллов, необходимых для зачёта.
В таком случае в поле «Лимит баллов» укажите то число баллов, которые по данному контролирующему мероприятию отвечает за оценку отлично. При заполнении этого поля, буквенная оценка ECTS присваиваться не будет.
Редактирование мероприятий
Чтобы отредактировать мероприятие, наведите на него мышь, нажмите на значок и выберите опцию «Редактировать». Если нужно, выберите «Удалить», чтобы удалить ошибочно созданное мероприятие.Нельзя удалить мероприятие, если по нему уже есть присланные работы.
Однако его можно архивировать, чтобы утратившее актуальность мероприятие не выводилось студентам и не показывалось вам в общем списке. Это действие, в отличие от удаления, полностью обратимо.
Если щёлкнуть по названию мероприятия, то вы перейдёте на страницу с оценками студентов по нему. Вы можете установить вручную любую оценку, написать комментарий, например «ставлю тройку но в следующий раз будь внимателен к запятым». Поле «Примечание для себя» нужно для пометок для себя – этот комментарий не показывается никому кроме вас.
Кнопка «Выставить всем» позволяет выставить указанный балл всем непроставленным (или даже всем без исключения) студентам.
Если на странице журнала щёлкнуть по студенту, то вы перейдёте на страницу оценок по конкретному студенту.Сводная ведомость
Мгновенная фильтрация данных Введите название группы, фамилию студента или даже балл (если вы помните, кому сколько баллов ставили) чтобы мгновенное вывести только нужные данные.
Умная сортировка. Щелчок по столбцу включает сортировку по возрастанию данных этого поля. Второй щелчок — включает сортировку по убыванию.
Shift + щелчок по другому столбцу включает новый столбец для сортировки. Например: «Группа» + (shift) «ФИО» включит сортировку по группе + сортировку по фамилии (по умолчанию так и происходит). «Группа» + (shift) «Мероприятие» отсортирует данные по успеваемости в каждой группе по возрастанию. Простой щелчок по «Мероприятию» выведет данные по успеваемости без учета в какой группе делается выборка. Попробуйте, это просто и очень наглядно.
Отключить ненужные столбцы. Откройте меню «Столбцы» и снимите флажок со столбцов, которые нужно скрыть.
Работа со строками. В меню «Строки» можно включить и отключить некоторые строки, например, скрыть отчисленных студентов, или убрать буквенное дублирование оценки («зачетно», «отлично», оставив только баллы).
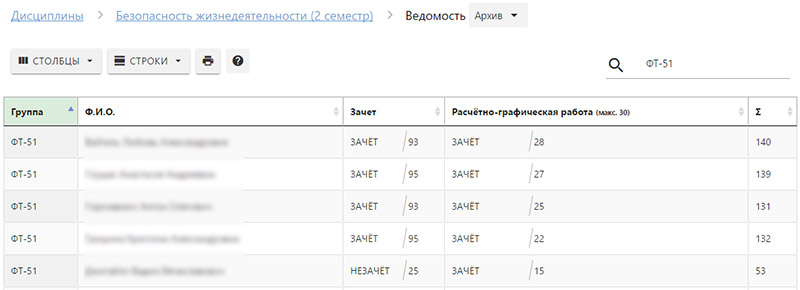
Выбранные вид таблицы можно тут же отправить на печать.
Проверка присланных работ
Находясь в разделе «Дисциплины», выберите пункт «Задания», чтобы перейти к перечню присланных работ. По умолчанию выводятся студенты текущего семестра. Чтобы перейти к архиву присланных заданий, нажмите «Задания за прошедшие семестры». Яркий индикатор «ещё работы» будет отмечать факт наличия непроверенных работ за прошлые семестры.

Студенты выводятся по группам. Если групп много, студенты в них изначально скрыты. Нажмите «Показать список студентов», чтобы открыть список студентов группы.
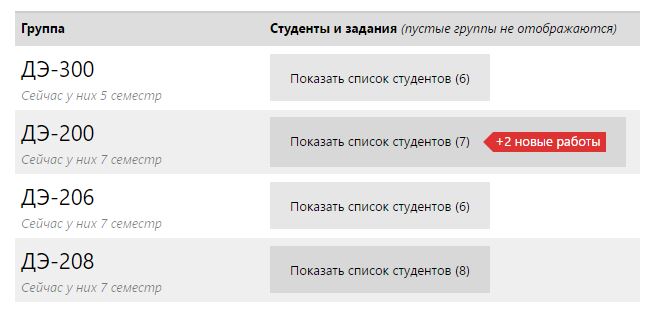
Далее нажмите на фамилию студента – откроется список контролирующих мероприятий, с указанием статусов выполнения работ:
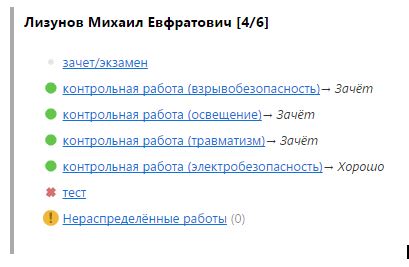
Здесь же выводится оценка в журнале для этого студента (если есть). Статусы работ расписаны в легенде внизу страницы:
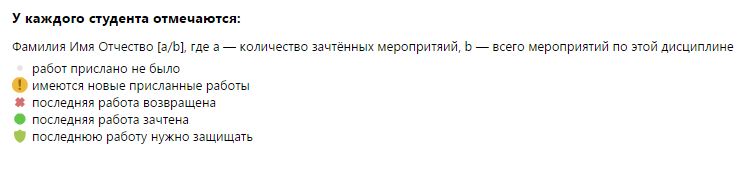
Выбрав присланную работу, переходим на страницу истории присланных заданий. Слева – присланные работы студента, справа – ответ преподавателя.
При ответе имеются следующие возможности:- Есть замечания, вернуть – в таком случае работа будет возвращена студенту на доработку. Также вы можете написать краткий комментарий, как рекомендацию к исправлению
- Принять – работа написана верно, её нужно зачесть
- Оценку не выставлять – в журнал не нужно выставлять оценку по этому мероприятию
- Оценка … (при зачтении работы, сразу поставить оценку в журнал – рекомендуется)
- К защите – указать студенту, что работа достойная, но для выставления оценки в журнал её нужно защитить. Каким образом – решаете вы.
Перемещение работы к другому контролирующему мероприятию
Если вы не успели создать в журнале нужное мероприятие, все работы будут отправляться по мероприятию «Нераспределённые работы». Бывают также ситуации, когда студент по ошибке прислал работу не по тому контролирующему мероприятию. В таких случаях вы можете переместить присланную работу в нужное мероприятие.
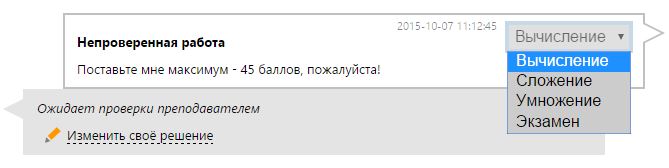
Просто выберите в раскрывающемся списке нужное мероприятие – и работа автоматически переместится туда. Конечно, нужное мероприятие уже должно быть создано в журнале ранее.
Электронное расписание
Расписанием (или календарём) называется модуль системы, позволяющий создавать события в календаре по определённым дисциплинам и для определенных групп. Расписание находится в разделе «Учебный процесс».
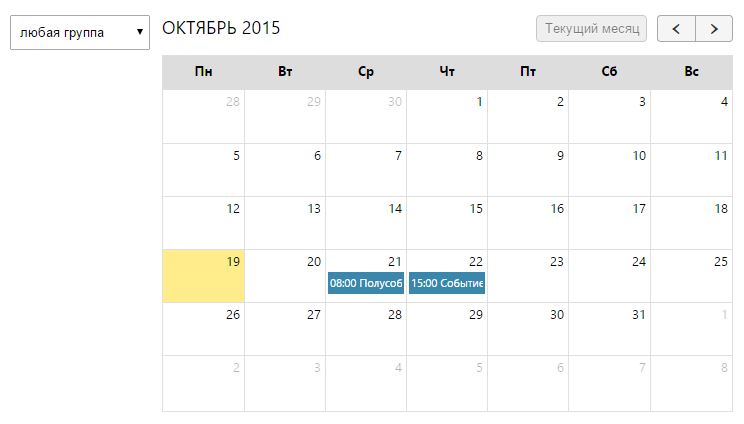
Если выбрать нужный день (или диапазон дней, если событие многодневное), появится приглашение создать новое событие на эту дату или диапазон дат.

- Название события (например, консультация, семинар, встреча, экзамен и т.д.)
- Уточнить дату и время
- Дисциплину, по которой будет проводиться событие
- Если событие создаёт тьютор – то можно указать любого преподавателя
- Группы, к которым это событие будет относиться.
Учтите, как только событие будет создано, все студенты из выбранных групп с заполненным адресом электронной почты в DiSpace автоматически получат рассылку на свой электронный ящик.
Интересоваться решением
Если выбрать этот пункт при создании события, то студентам будет предлагаться высказать своё решение насчёт этого события – пойдут ли они на него, или не смогут придти. Получив необходимый набор ответов, преподаватель сможет сделать для себя определённые выводы.Изменение события
Если вам нужно просто изменить дату, вы можете перетащить событие мышкой. Если нужно изменить название или группы, либо удалить событие, просто наведите курсор и нажмите «изменить событие». После изменения события, все студенты снова получат рассылку на электронный ящик с новой информацией о событии.Поиск курса
Найти нужный курс можно нажав на ссылку Поиск курса в блоке Курсы. Откроется страница с полем поиска, где вводится название курса (или его часть), автор курса или код курса в системе. Рекомендуя курс кому-либо, назовите номер курса: например, у курса Информатика, находящегося по адресу http://dispace.edu.nstu.ru/didesk/course/show/182, номер курса 182.

Структура курса
Курс состоит из информационных блоков, упорядоченных по разделам. Информационные блоки содержат текстовую и/или графическую информацию, ссылки на прикрепленные файлы. Список разделов располагается в левой части страницы, содержание разделов - в правой.
Доступна возможность поиска фразы и/или словосочетания в контексте по курсу. Для этого необходимо ввести запрос в поле Поиск по курсу, расположенное под списком разделов.

Рисунок 2.4 — Структура курса
Главная страница курса
Главная страница курса - это раздел Описание курса. Раздел содержит следующие сведения о курсе:
- Статус курса. Курс может быть в разработке, опубликованным или архивным.
- Описание. Суть курса и рекомендуемая аудитория.
- Автор и соавторы.
- Направление и специальность, для которой разработан курс.
- Режим доступа.
- Идентификация. Номер курса в системе DiSpace.
- Статистика посещений.
- Информация о каталогизации курса в библиотечной системе.
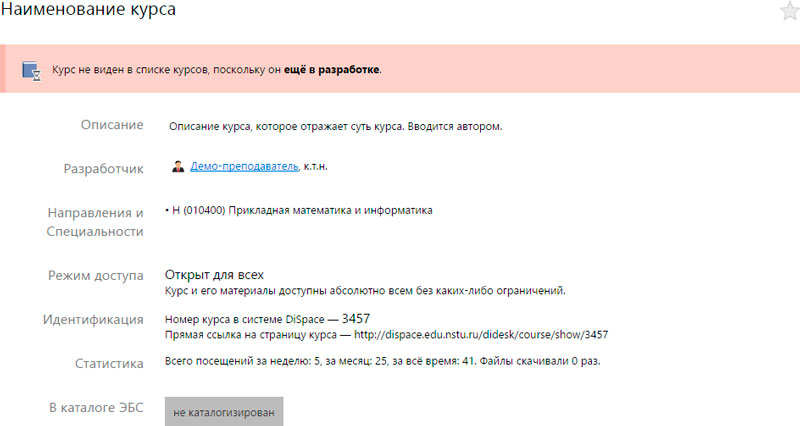
Рисунок 2.5 — Раздел «Описание курса»
Учебный процесс
В блоке «Учебный процесс» сгруппированы все действия, связанные с обучением в системе.
Справка
Раздел «Помощь» содержит справочную информацию по работе с системой.
Раздел «Поддержка» позволяет получить список тьюторов, инспекторов и специалистов технической поддержки. При возникновении вопросов и/или для получения консультации по таблице можно определить ФИО и контакты необходимого специалиста ИДО и написать ему.
Раздел «Мы ВКонтакте» позволяет перейти на страницу группы ИДО в социальной сети ВКонтакте.